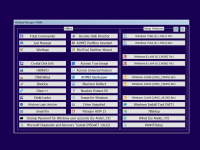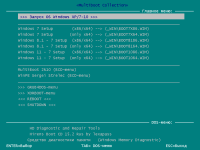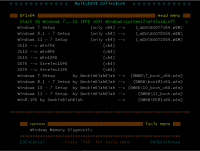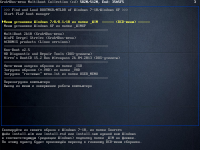- Дата: 1-09-2025, 17:00
- Просмотры: 1 562
- Комментарии: 0

Multiboot Collection Full – готовое решение «всё в одном» для работы с ПК. В сборнике есть всё: от установки Windows 7–11 до набора LiveCD для диагностики и восстановления. Меню организовано так, чтобы любые компоненты можно было обновить или заменить без лишних сложностей.
 Проблемы со скачиванием? Сообщите в эту тему
Проблемы со скачиванием? Сообщите в эту тему
 Что-то не работает? Ругается антивирус? Слетела активация? Ознакомьтесь!
Что-то не работает? Ругается антивирус? Слетела активация? Ознакомьтесь!
Похожие новости
Ошибка!
Уважаемый посетитель, Вы зашли на сайт как незарегистрированный пользователь.
Мы рекомендуем Вам зарегистрироваться либо войти на сайт под своим именем.
Уважаемый посетитель, Вы зашли на сайт как незарегистрированный пользователь.
Мы рекомендуем Вам зарегистрироваться либо войти на сайт под своим именем.